
- Zotero chrome tutorial pdf#
- Zotero chrome tutorial install#
- Zotero chrome tutorial registration#
- Zotero chrome tutorial download#
Zotero chrome tutorial pdf#
Right click on any PDF attachment on an existing Zotero item and select Rename File from Parent Metadata to clean up the filename.
Zotero chrome tutorial install#
Each browser has its own version of the Zotero connector, so if you use Chrome, Edge, Firefox and Safari youll need to install all four. The Zotero downloads page should automatically detect what browser youre using and give you a link. If Zotero can't find a match on Google Scholar, don't worry-you can still save the citation from another catalog or article database, then drag the PDF onto the citation to make it an attachment, or select Create Parent Item from the right-click menu and input the metadata manually. Connectors allow your web browser to save citations to your Zotero library. Right-click on a selection of one or more PDFs and choose Retrieve Metadata for PDFs. Zotero will retrieve their citation data from Google Scholar and turn them into citable items with PDF attachments.Next, just drag your PDF files into the Zotero pane, or select Store Copy of File under the New Item menu.
Zotero chrome tutorial download#

It's easy to add PDFs to your Zotero library and automatically import their citation info. The browser extension is compatible with Safari, Chrome, Edge and Firefox. The Zotero Connector icon will display in different places in different browsers: There are also icons for magazine articles, newspaper articles, blog posts, videos, and conference papers, among others. Among the most common are the folder icon, which will display when Zotero recognizes multiple resources on the page (for example, on a list of search results in a database) the book icon, which will display when viewing a book and the article icon, which will display when viewing most journal articles. There are many type-specific icons you might see. The icon displayed should match the source type. When it identifies a source on the page, the Zotero Connector will display a type-specific icon near the address bar in the browser. There are versions of the Zotero Connector for Chrome, Firefox, Safari, and Opera browsers, all available for download at /download. You should now be able to view your Libraries, collections and resources from the desktop version.The Zotero Connector for your browser makes it easy to capture source information directly from a source's webpage. Go to and click "Log in" from the top right menu.ġ0. If it is already spinning, it means the syncing process has already begun.ĩ.
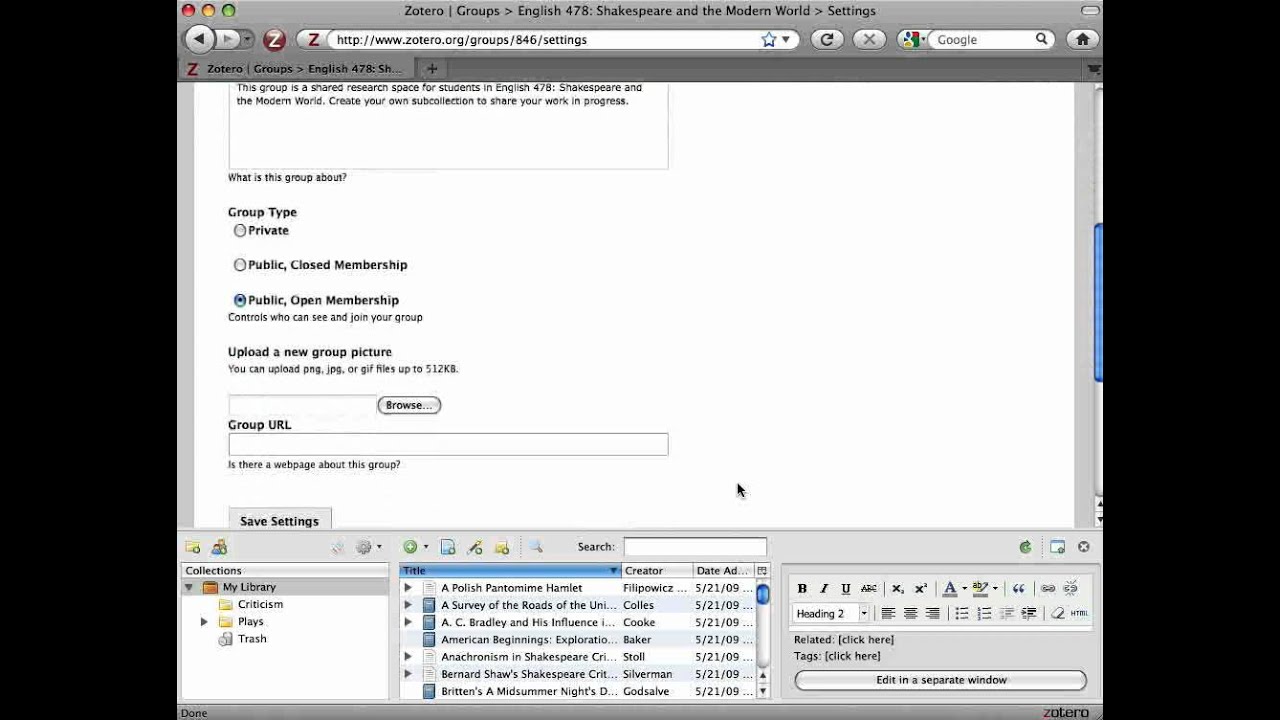
From the Zotero Desktop version, click the "Sync" icon in the top right of the screen. folder or paper) to the right of the URL in the address only when you are on a page that has. When you install Zotero for Chrome you will see icon (e.g. Select the options you would like to sync and click "ok" (or leave the defaults selected and click "ok").Ĩ. 9 Tutorials 4 Where to start 11 Zotero FAQ 6 Zotero Installation 6 Zotero Saving Citations 4 Zotero Write and Cite Answered By: Research Librarians. Once you have confirmed your e-mail address, you will need to go back to the Zotero Desktop Version and enter your account information on the screen in Step 3.ħ. Once you have registered, Zotero will send you a link to confirm your e-mail address.
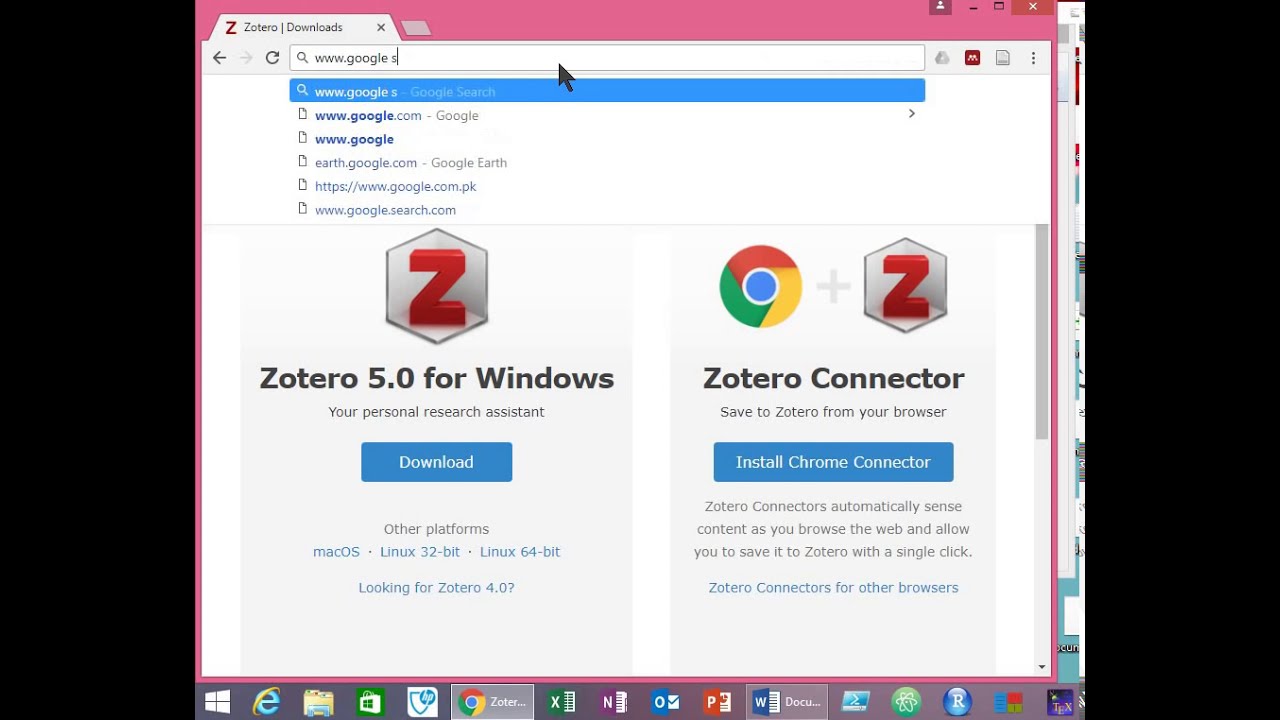
Zotero chrome tutorial registration#
A new screen will open asking you to fill in your registration details.ĥ. Click on "Edit" and then "Preferences" from the menu bar.ģ.
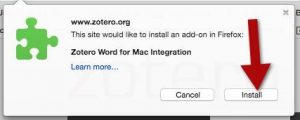
Open the Zotero Desktop version on your computer.Ģ. To access your citations anywhere, back-up your attached files, share your citations and work collaboratively as a group, you will need to create a free Zotero account.ġ.


 0 kommentar(er)
0 kommentar(er)
